可引导macOS启动盘创建教程-终端篇(10.9-14.x)
可引导macOS启动盘创建教程-终端篇(10.9-14.x)
写在前面:
别一看终端代码啥的就感觉非常麻烦,其实是非常的简单。
注意:
如果在10.15 以上的系统中制作,可能会出现终端命令写入后长时间没反应等问题,推荐10.14及以下系统制作,或建议下载引导版通过工具一键写入。
准备:
16G U盘 * 1,当然土豪可能有更大的也可以
移动安装程序:
打开加载下载后DMG文件,拖拽里面的安装程序至-应用程序-文件夹,如下图(如果你是 App Store 下载的,默认就存放在这。)
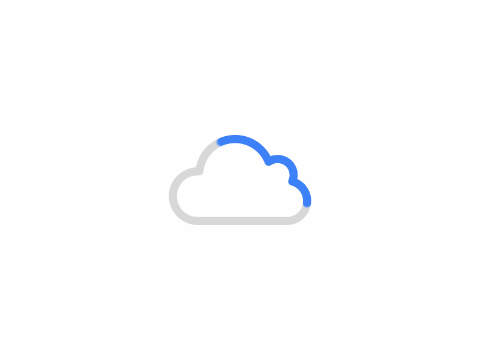
格式化:
现在左上角显示出所有磁盘,选择外置的你的U盘,抹掉名称为:upan
名称非常重要,区分大小写,跟下面的代码upan是对应的,错误的名称将导致写入失败,这个名称你也可以自己修改,但是下面的代码也得更着改
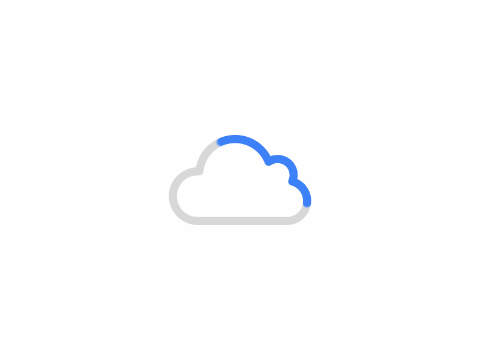
复制终端命令:
制作不同的系统版本需选用不同版本的终端代码,如下:
10.9Mavericks:
sudo /Volumes/Install\ OS\ X\ Mavericks/Install\ OS\ X\ Mavericks.app/Contents/Resources/createinstallmedia --volume /Volumes/upan --applicationpath /Volumes/Install\ OS\ X\ Mavericks/Install\ OS\ X\ Mavericks.app --nointeraction
10.10Yosemite:
sudo /Applications/Install\ OS\ X\ Yosemite.app/Contents/Resources/createinstallmedia --volume /Volumes/upan --applicationpath /Applications/Install\ OS\ X\ Yosemite.app --nointeraction10.11El Capitan:
sudo /Applications/Install\ OS\ X\ El\ Capitan.app/Contents/Resources/createinstallmedia --volume /Volumes/upan --applicationpath /Applications/Install\ OS\ X\ El\ Capitan.app10.12Sierra:
sudo /Applications/Install\ macOS\ Sierra.app/Contents/Resources/createinstallmedia --volume /Volumes/upan --applicationpath /Applications/Install\ macOS\ Sierra.app --nointeraction10.13 HighSierra:
sudo /Applications/Install\ macOS\ High\ Sierra.app/Contents/Resources/createinstallmedia --volume /Volumes/upan10.14Mojave:
sudo /Applications/Install\ macOS\ Mojave.app/Contents/Resources/createinstallmedia --volume /Volumes/upan10.15Catalina:
sudo /Applications/Install\ macOS\ Catalina.app/Contents/Resources/createinstallmedia --volume /Volumes/upan11.x Big Sur:
sudo /Applications/Install\ macOS\ Big\ Sur.app/Contents/Resources/createinstallmedia --volume /volumes/upan12.xMonterey:
sudo /Applications/Install\ macOS\ Monterey.app/Contents/Resources/createinstallmedia --volume /volumes/upan 13.x Ventura:
sudo /Applications/Install\ macOS\ Ventura.app/Contents/Resources/createinstallmedia --volume /volumes/upan --nointeraction14.x Sonoma:
sudo /Applications/Install\ macOS\ Sonoma.app/Contents/Resources/createinstallmedia --volume /volumes/upan --nointeraction复制命令后回车按下输入密码,输入时候看不见密码,直接凭空输入然后回车,之后提示是否继续,按 y 回车,就开始写入了。
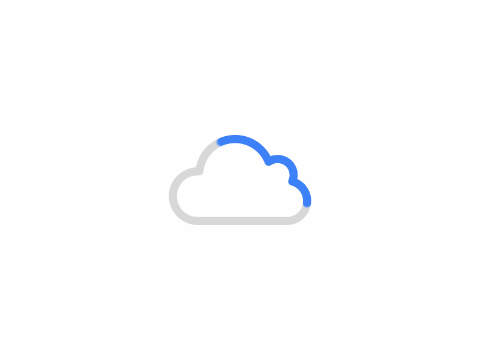
出现如下命令说明制作完成。
Making disk bootable…
Copying boot files…
Install media now available at “/Volumes/Install macOS Catalina”
下面是官方教程
将 USB 闪存驱动器连接到 Mac
将 USB 闪存驱动器或其他备用宗卷连接到 Mac。
-
在创建可引导的安装器时,系统会自动抹掉这个宗卷。
-
32 GB USB 闪存驱动器的存储空间足以容纳任何 macOS 安装器,而对于大多数较早版本的 macOS 来说,16 GB 就已经足够了。如果需要更多空间,“终端”会通知你。
使用“终端”创建可引导安装器
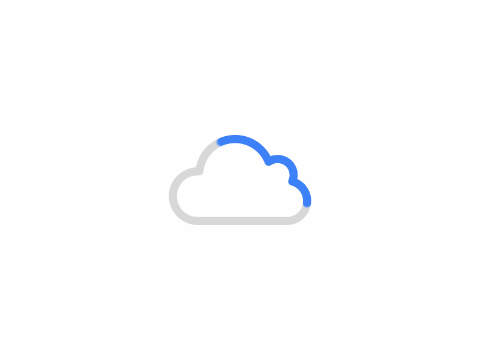
-
将 USB 闪存驱动器直接连接到 Mac。
-
打开“应用程序”文件夹内“实用工具”文件夹中的“终端”。
-
根据你下载的具体 macOS,在“终端”中输入下方一个相应的命令。每个命令都假设安装器位于“应用程序”文件夹中,并假设你的 USB 闪存驱动器名为 MyVolume。如果不是,请根据需要重命名闪存驱动器,或替换命令中的 MyVolume。
-
Sequoia
sudo /Applications/Install\ macOS\ Sequoia.app/Contents/Resources/createinstallmedia --volume /Volumes/MyVolume -
Sonoma
sudo /Applications/Install\ macOS\ Sonoma.app/Contents/Resources/createinstallmedia --volume /Volumes/MyVolume -
Ventura
sudo /Applications/Install\ macOS\ Ventura.app/Contents/Resources/createinstallmedia --volume /Volumes/MyVolume -
Monterey
sudo /Applications/Install\ macOS\ Monterey.app/Contents/Resources/createinstallmedia --volume /Volumes/MyVolume -
Big Sur
sudo /Applications/Install\ macOS\ Big\ Sur.app/Contents/Resources/createinstallmedia --volume /Volumes/MyVolume -
Catalina
sudo /Applications/Install\ macOS\ Catalina.app/Contents/Resources/createinstallmedia --volume /Volumes/MyVolume -
Mojave
sudo /Applications/Install\ macOS\ Mojave.app/Contents/Resources/createinstallmedia --volume /Volumes/MyVolume -
High Sierra
sudo /Applications/Install\ macOS\ High\ Sierra.app/Contents/Resources/createinstallmedia --volume /Volumes/MyVolume -
El Capitan
sudo /Applications/Install\ OS\ X\ El\ Capitan.app/Contents/Resources/createinstallmedia --volume /Volumes/MyVolume --applicationpath /Applications/Install\ OS\ X\ El\ Capitan.app
-
-
当系统提示你键入管理员密码时,请照做。在你键入密码时,“终端”不会显示任何字符。然后按下 Return 键。
-
当系统提示键入 Y 来确认你要抹掉相应宗卷时,请按照提示操作,然后按下 Return 键。在抹掉宗卷的过程中,“终端”会显示进度。如果“终端”无法成功完成抹掉操作,请使用“磁盘工具”以“Mac OS 扩展(日志式)”格式抹掉宗卷,然后重新开始。
-
如果你看到一条提醒,指明“终端”想要访问可移动宗卷上的文件,请点按“好”以允许继续拷贝。
-
当“终端”显示安装介质现已可用时,相应宗卷的名称将与你下载的安装器相同,例如“Install macOS Sequoia”。你现在可以退出“终端”,推出宗卷,并断开 USB 闪存驱动器的连接了。
使用可引导安装器
根据你要安装 macOS 的 Mac 是不是搭载 Apple 芯片的 Mac,按照下方相应的步骤操作。
搭载 Apple 芯片的 Mac
-
开始之前:
-
这台 Mac 必须与你要安装的 macOS 兼容。如果不兼容,它可能会在启动时显示一个由直线穿过的圆圈。
-
这台 Mac 必须能够接入互联网。可引导的安装器不会下载 macOS,但它确实需要互联网连接来获取这个 Mac 机型的固件和其他信息。
-
-
将 Mac 关机或关闭 Mac 电源。
-
将可引导的安装器连接到 Mac。
-
将 Mac 开机并继续按住电源按钮,直到你看到启动选项窗口,它会显示可引导的宗卷,其中包含可引导的安装器。
-
选择可引导的安装器,然后点按“继续”。
-
macOS 安装器打开后,请按照屏幕上的说明操作。
任何其他 Mac
-
开始之前:
-
这台 Mac 必须与你要安装的 macOS 兼容。如果不兼容,它可能会在启动时显示一个由直线穿过的圆圈。
-
这台 Mac 必须能够接入互联网。可引导的安装器不会下载 macOS,但它确实需要互联网连接来获取这个 Mac 机型的固件和其他信息。
-
-
将 Mac 关机或关闭 Mac 电源。
-
将可引导的安装器连接到 Mac。
-
将 Mac 开机,并立即按住 Option (Alt) 键。
-
当你看到显示可引导宗卷(包含可引导的安装器)的黑屏时,松开 Option 键。
-
选择可引导的安装器。然后点按屏幕上的箭头或按下 Return 键。
-
如果你使用的是搭载 Apple T2 安全芯片的 Mac 电脑且你无法从可引导的安装器启动,请确保“启动安全性实用工具”已设为允许从外部或可移动介质启动。
-
根据提示选取你的语言。
-
从“实用工具”窗口中选择“安装 macOS”(或“安装 OS X”),然后点按“继续”,并按照屏幕上的说明进行操作。
进一步了解
如果你正用于创建可引导安装器的 Mac 使用的是 macOS Sierra 或更早版本,请在命令末尾附加 --applicationpath,后跟相应的安装器路径,如下方适用于 El Capitan 的命令的末尾所示。

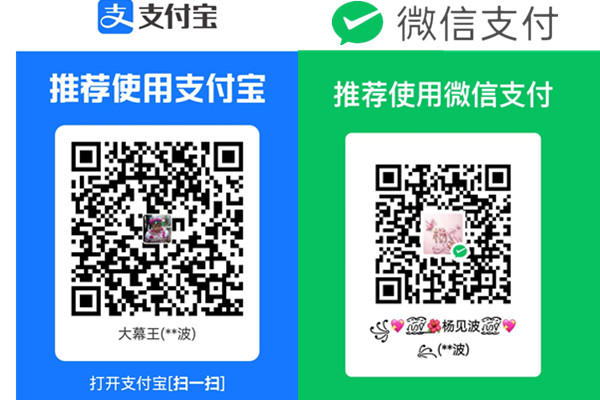
共有 0 条评论